Make Bing home page & default search engine on Browsers Microsoft’s Bing is one of the most famous and widely used search engines in the world. It’s at the 2nd position after Google. Google, being the most widely used search engine has an impressive search market share of over 65%. Set your homepage to Bing in just a few seconds. Make Bing my homepage. Getting steps for your Browser Also make Bing my search engine. By clicking the button above.
Summary :
Although Bing gains a significant user-base, there are still many users are not willing to use this browser since it is vulnerable and annoying. This is why we talk about the topic today – remove Bing from Windows 10. In this MiniTool post, you can know clearly how to get rid of Bing from Windows computers and web browsers.
Bing, owned by Microsoft for some time, is a search engine that is being used by a few users. However, many users are still unwilling to use it. As is well known, Bing always forces its way into your life in various forms. For example, it has a toolbar (installed as an add-on), malware sets Bing as the default search engine, it is integrated into Cortana, etc.
This is annoying. So, you are looking for the answer to this question – how to remove Bing from Windows 10. Get the effective methods now from the following part!
How to Get Rid of Bing on Windows 10
Uninstall the Bing Apps
The Bing toolbar is always installed by completely unrelated program installers on your computer as an add-on along with the program you actually need to install. By default, the Bing toolbar is configured to install by these installers unless you tell them not to do so.
To remove Bing from Windows, you can follow these steps:
Step 1: In the search bar, type add or remove programs and click the result.
Step 2: In the pop-up window, look for any apps that you cannot recognize or any programs with Bing in their names. Commonly, these apps include Bing Bar, Bing Protect, Bing.Vc, Babylon, Search Module, Search Protect, and Conduit.
Step 3: Click one of them and uninstall the app.
Disable Bing in Windows 10 via Registry
When searching for something in the search box, you will receive some unnecessary suggestions from Bing. Having Bing enabled in search has some negative influence, for example, it increases the work-load and makes things slower since it searches for your query on both web and your PC, and it lets you slowly scan the search results.
Then, you ask: how do I delete Bing search engine from Windows 10 start menu. It is easy and you can follow the guide to easily disable Bing search in Windows 10.
Step 1: Input regedit in the search box and click the result to open Registry Editor.
Step 2: Go to the path: HKEY_CURRENT_USERSOFTWAREMicrosoftWindowsCurrentVersionSearch.
Step 3: Right-click on the Search option, click New and DWORD (32-bit) Value, name the value to BingSearchEnabled.
Step 4: Double-click the value and ensure its value data is set to 0.
Step 5: Double-click CortanaConsent and set its value data to 0, too.
Get Rid of Bing from Internet Explorer
How to remove Bing from Internet Explorer in Windows 10? Here is the guide:
Step 1: Open Internet Explorer and go to Tools > Manage Add-ons.
Step 2: Click Search Providers from the left menu and then choose Find more search providers to add Google to the list.
Step 3: Click Google and choose Set as default.
Step 4: Choose Bing and click Remove.
Remove Bing from Windows 10 Edge
Step 1: Open Edge, choose the three-dots menu and select Settings.
Step 2: Scroll down to choose View advanced settings.
Step 3: Under the Search in the address bar with Bing section, click Change search engine.
Step 4: Choose Google and click Set as default.
If you want to know how to change default search engine on the new Microsoft Edge, you can read this post to get the detailed steps.
Get Rid of Bing on Chrome
Step 1: Open Google Chrome, click three dots and choose Settings.
Step 2: Go to the Appearance section, click Show home button to see if it is enabled and Bing is set to the home page. If so, delete Bing and choose New Tab page as Chrome’s home page.
Step 3: In the Search engine used in the address bar section, ensure any search engine other than Bing is selected.
Step 4: Click Manage search engines, choose Bing and click Remove from list.

Step 5: Click On startup in the left panel, if Bing is listed in Open a specific page or set of pages, click the menu of Bing and choose Remove.
Now, we have shown you how to stop Bing from opening in Windows 10 system and some browsers. If you have a need, follow the above methods to easily remove Bing from Windows 10 PC and enjoy a good user experience.
If your search queries or browser homepage are being redirected through Bing Search, it may be a sign of a browser hijacker installed in your PC. The Bing redirect virus has become notorious and highly persistent.
This article will give you insights into what the Bing redirect virus is and guide you through the process of getting rid of it from your computer. If Bing Redirect has recently hijacked your default browser, we suggest you follow the instructions in this removal guide.
What is the Bing Redirect Virus?
Bing redirect isn’t even a virus per se because unlike real viruses, it doesn’t copy or replicate itself from computer to computer using shared storage or over a network. However, Bing Redirect is a form of browser-hijacking malware classified among Potentially Unwanted Programs or PUs).
What Does Bing Redirect Virus Do?
Bing Redirect can often look like a normal extension for browsers such as Safari, Chrome, Firefox, and Explorer, among others, but it’s not. It operates differently than a regular browser extension. As a result, you may quickly notice it on your computer.
Once it infiltrates your system, Bing Redirect may:
- Start to generate aggressive, intrusive, and nagging ads, banners, and pop-ups on your screen.
- Stealthily intercept your browser and initiate unwanted modifications on your default browser’s settings e.g., put a new homepage domain, a new toolbar, or change your default search engine.
- Tracks your internet browsing activity and collect important personal data, such as your sites visited, IP address, or web searches, and shares with third-parties such as hackers or ad companies.
How to Remove The Bing Redirect Virus
You can remove Bing Redirect virus in two ways:
- Automatically, using a reputable third-party antivirus (antimalware) software
- Locating and deleting the browser hijacker manually
It is important to note that before you embark on the removal process, you need to ensure that you back up all your files to safe storage, such as an external hard drive. This is important to protect you from losing your files.
How to Automatically Remove the Bing Redirect Virus
We recommend that you use this automatic method if the Bing Redirect has infiltrated your computer, and you cannot locate it.
If you already have a professional antivirus or malware removal software, you have an advantage. If you do not have the software, you have to do the following:
- Download one from a reputable, trusted site or company.
- Guide yourself using the download instructions provided for the specific software or browser.
- Use the install instructions to install it.
- Scan your computer to remove the Bing Redirect virus and other unwanted apps.
The software will scan your computer and automatically remove any unwanted apps and malware, including the Bing Redirect Virus.
Bing Redirect Virus Removal Guide
To remove and get rid of the Bing Redirect Virus, carry out the following steps:
First, stop it from running by stopping your hijacked browser from running.
For Windows:
- Open the Control Panel.
- Go to > Programs.
- Locate the unwanted/intrusive Bing redirect app then click Uninstall a program.
- Reboot your PC to effect the changes.
For Mac:
- Click the Go menu icon in the Finder > select Applications > then select Utilities.
- Locate ‘Activity Monitor’ and double-click on it.
- Locate any unfamiliar/suspicious entry under the Process Name column then kill it by clicking the ‘Quit Process’ button.
- Return to the Finder’s ‘Go’ menu > choose Go to Folder (or Command+Shift+G) to open the folder search dialog > type /Library/LaunchAgents and click Go.
- Examine the contents of the LaunchAgents folder to locate potentially unwanted entries > then drag these files to the Trash (or right-click and select ‘Move to Trash).
- Expand the Go menu > then select Applications.
- Locate any malicious application (e.g., Spaces.app) > then send it to the Trash.
- When done, empty the Trash.
- Reboot your Mac.
Bing Browser Bar
Once you have removed the virus from your PC or Mac, you need to remove it from your browser as well and set it back to default.
For Safari:
- Launch Safari > navigate to the Safari menu and click on preferences.
- Click on the Extensions tab.
- Locate any suspicious-looking extensions or apps.
- Select the suspicious app and click on the uninstall button.
- Return to the General tab.
- Change the homepage to your preferred homepage address.
- From the search bar, select the search engine you prefer.
- Restart the computer to for these changes to take effect.
Bing Browser For Android
For Chrome:
Install Bing Browser
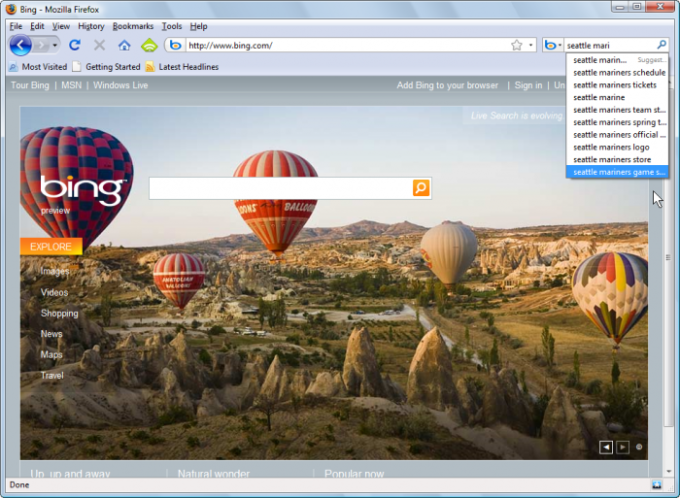
- Launch Chrome.
- Click the ⁝ icon on the top right corner.
- Locate More Tools > go to extensions.
- Locate any suspicious extensions > Disable it > the remove the extension.
- Go back to the Customize and control Google Chrome(⁝) icon > then select Settings.
- Click the Advanced button.
- Go down to the Reset settings section > then click Restore settings to their original defaults.
- Click Reset settings to confirm the action.
- Restart Chrome to effect changes
How to Protect Yourself from the Bing Redirect Virus
In the future, cybersecurity analysts recommend different precaution measures, such as:
- Ensure your firewall is active at all time.
- Ensure that your anti-malware software is up and running.
- Avoid questionable sites.
- Do not open spam messages.
- Stay away from suspicious click baits and web ads.
- Use ad-block.
- Update your installed software and OS regularly.
- Always monitor the setup settings when installing new programs.
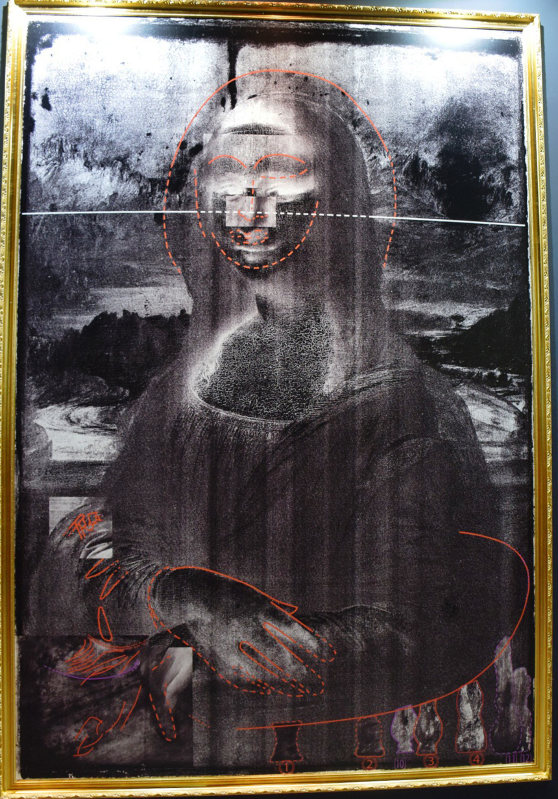
Additionally, take note of software bundling, which is often used to distribute potentially unwanted programs without users noticing. Therefore, never rush through the installation steps and always pick Custom or Advanced installation settings instead of the recommended settings.
Install Bing Browser Free
Conclusion
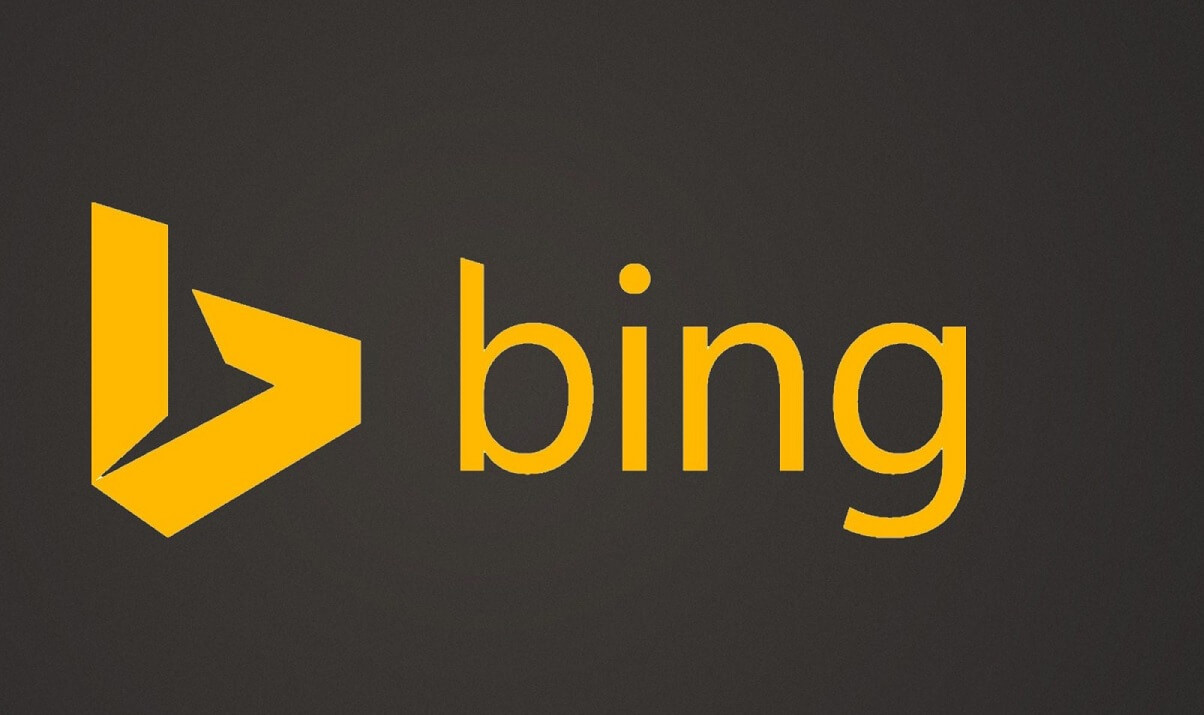
We believe that the information in this article will be of great help. If you have any other issues with ransomware attacks, alert us through the comments section.
See more information about Outbyte and uninstall instructions. Please review EULA and Privacy Policy.