Even if your camera doesn’t have GPS built-in, you can add location data to your photos using Aperture 3.5.
There are three major ways to do this. The first two involve looking up locations in Aperture’s Places, then applying that data to your images. The third technique pulls data from pictures captured with your iPhone. Since iPhone images are automatically geotagged, they can be used to mark photos captured with a regular digital camera.
View and Download Apple Aperture 3.5 instruction manual online. Even if your camera doesn’t have GPS built-in, you can add location data to your photos using Aperture 3.5. There are three major ways to do this. The first two involve looking up locations in. Aperture works with most DNG files generated from cameras that support this format and with DNG files generated by the Adobe DNG Converter with the “Convert to Linear Image” option turned off. RAW Support Requirements. Aperture 1.5 or later with Mac OS X v10.4.11 Tiger or Mac OS X v10.5 Leopard or later.
Here’s how it all works.
Drag and drop using Places
This method is terrific when you’ve captured pictures at a location displayed on a map. For example, I shot a series of photos at Stearns Wharf in Santa Barbara. If I zoom in on a map of that area, the Wharf is displayed. So all I have to do is drag my pictures on to that location to tag them. Here are the steps.
1. Select the images you want to tag by command-clicking on them in the Browser (thumbnail mode).
2. Click on the Places icon in your toolbar to reveal the map in the Viewer with the selected thumbnails underneath.
3. Zoom in to get a precise location.
4. Drag and drop the images to the spot you want and reposition the pin, if necessary. The pictures will be geotagged with that location.
5. Check your work by selecting GPS from the popup menu in the Info tab of the Inspector. You should see coordinates for each image.
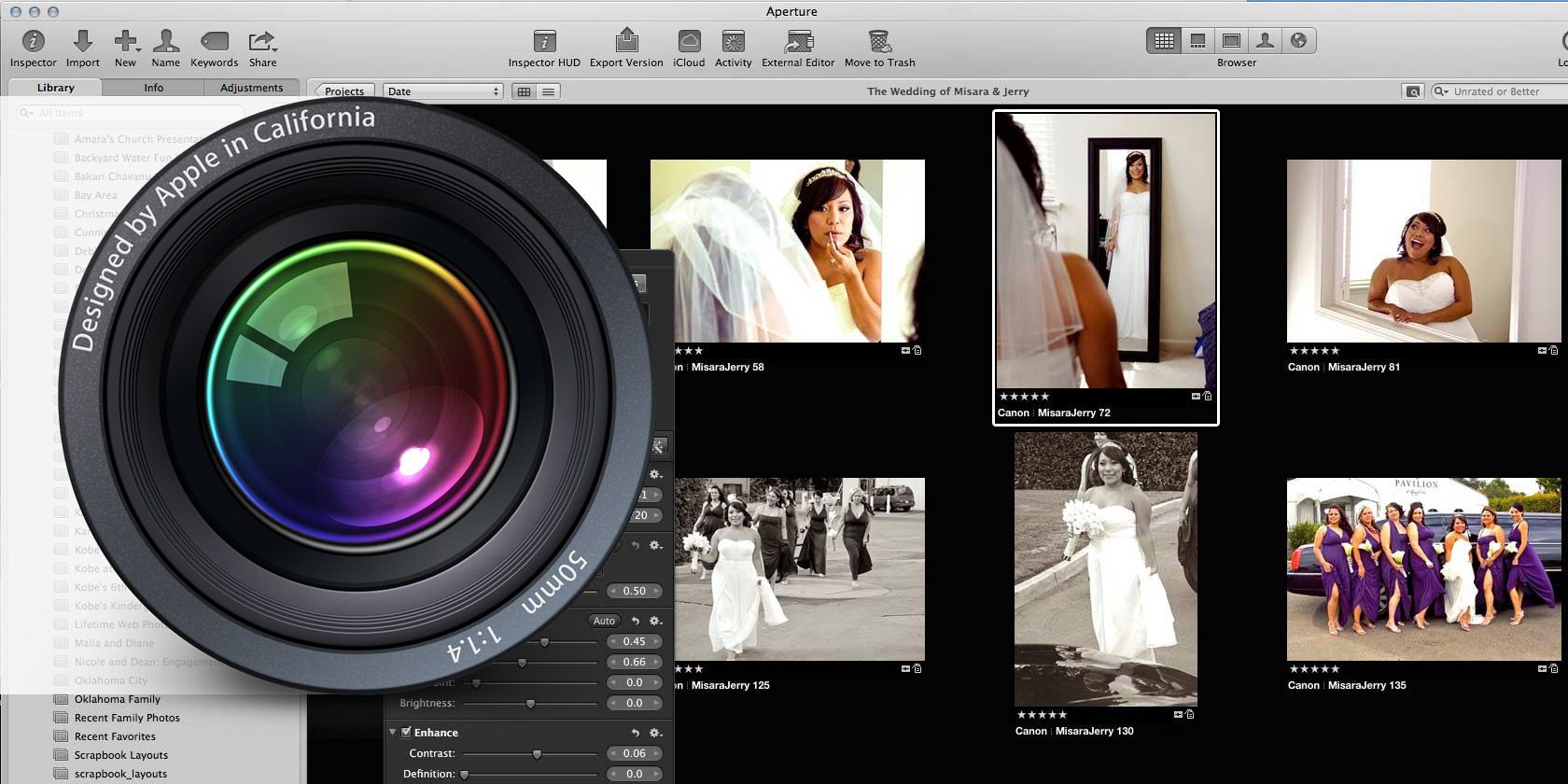
Using the Assign Location command
An easy alternative is to use the Assign Location command. This time, I apply geotags to a series of photos captured at the Santa Barbara Zoo. I start out by selecting the thumbnails in the Browser.
1. Go to Metadata > Assign Location.
2. Type the name of the place in the search field.
3. Choose the best option from the displayed results.
4. Refine the area shaded in purple that will be the geotagged location.
5. Click the Assign button.
6. Double check the location by selecting GPS from the popup menu in the Info tab of the Inspector.
Using an iPhone for location data
Some photographers will snap an iPhone photo while shooting on location. They can use the accompanying geographical data later to tag images in Aperture.

I used this method when visiting the Santa Monica Pier in Southern California. I captured a number of high resolution Raw and JPEG files with the Sigma DP2 camera. Since the DP2 doesn’t record location data, I also took a few photos with my iPhone.

I could share the iPhone shots immediately on Instagram and record the geotags for use later in Aperture. Back home, here’s how I applied the location information.
1. Connect the iPhone to my Mac.
2. Select the images I want to geotag in Aperture’s browser.
3. Click on Places.
4. Click on the GPS button and choose Import GPS from iPhone photos.
5. Navigate through the thumbnails and choose the photo that is closest to the desired location. Click OK.
6. Drag images on the the purple marker that appears on the map. Aperture will change the marker to a red pin and add the location data to those images.
7. Check my work by selecting GPS from the popup menu in the Info tab of the Inspector.
Exporting with geotags in place
The location data applied to the photos can travel outside of Aperture too. To make sure this happens, check Aperture’s Preferences. Click on the Export tab and confirm that the box next to include location info in exported photos is checked. Conversely, if you don’t want geotags to travel with exported pictures, uncheck the box.
You can test that all systems are go by exporting a geotagged image from Aperture. Then open the picture in the Preview app on your Mac. Hold down Command-I to reveal the General Info Box. Click on the i tab then choose GPS. If there aren’t any geotags for the image, there also won’t be a GPS button.
But if there are geotags for the picture, you’ll see a map and coordinates when you click on the GPS button. And the fun doesn’t stop there. Click on the Locate button, and if you have Max OS X Mavericks, your Mac will launch Maps and display the area where you took the photo.
Aperture 3.5
Since driving directions are available in Maps, you can send an image to a friend and they’ll know how to get there.
General area
Aperture 3 Mac
These methods of applying location data to your images aren’t as precise as an accurate GPS accessory connected to your camera. If you need a high level of accuracy, I probably wouldn’t go this route.
But, for travel photos and general usage, adding tags to your favorite shots in Aperture is easy, and probably close enough for most applications.
Use your iPhone or iPad for photography? Get pro tips for taking better images at our photography session at Macworld/iWorld in San Francisco March 27-29.